Control your Mitsubishi heat pump using PowerShell
Control your Mitsubishi heat pump using PowerShell
In this first blog post in 2020 I will dedicate to presenting my very first publicly available PowerShell module! ![]()
I present to you (..imagine a drum roll): Control-MELCloudDevice.
When we decided to purchase a heat pump last fall, my only criteria was that it had the opportunity of being controlled via Wi-Fi. We decided on a Mitsubishi Kaiteki 6600 with an official Mitsubishi Electric Wi-Fi Interface, allowing the heat pump to be connected to Mitsubishi Electric’s own management platform called MELCloud.
Here’s what Mitsubishi describes MELCloud as:
MELCloud is the new generation of Cloud based control for Mitsubishi Electric Air Conditioning, Heating and Heat Recovery Ventilation products. MELCloud provides users with effortless control of their devices whether they are out or are just lying on their sofa at home. Accessing and controlling your Mitsubishi Electric products has never been simpler and is now possible via a wide range of PC, Tablets and Smartphones.
You can read more about MELCoud on their official found here. Their official apps for Android and Apple can be downloaded here for Android and here for Apple.
For the average Joe, their apps will be more than sufficient enough. It allows you to turn on/off the heat pump, set desired temperature, mode selection (heating or cooling), fan speed and more. Great for controlling your heat pump when you are away from home, for example when you are at work, or on vacation.
This got the thinking, is it possible to do the same thing using PowerShell? Who needs their smartphones anyway? ![]() I spun up a virtual machine, installed Fiddler, folded up my sleeves and set to work.
I spun up a virtual machine, installed Fiddler, folded up my sleeves and set to work.
After countless hours, I finally feel that I have something useful to present to my readers.
If you haven’t already connected your device to your Wi-Fi network and signed up to use the MELCloud service, now would be a good time to do this. I will not cover how you do this in this post, so I recommend reading the instructions that came with your device.
Get the module:
You’ll find the complete module by visiting my GitHub repo here.
Import the module:
Open a new PowerShell session, navigate to the folder containing the manifest and then import (dotsource) the module:
Import-Module .\Control-MELCloudDevice.psd1 -Force
You can then use the Get-Command cmdlet to verify the available commands in this module:
Get-Command -Module Control-MELCloudDevice
CommandType Name Version Source
----------- ---- ------- ------
Function Get-MELCloudContextKey 1.0 Control-MELCloudDevice
Function Get-MELCloudDevice 1.0 Control-MELCloudDevice
Function Get-MELCloudDeviceInfo 1.0 Control-MELCloudDevice
Function Set-MELCloudDevice 1.0 Control-MELCloudDevice
Function Start-MELCloudDevice 1.0 Control-MELCloudDevice
Function Stop-MELCloudDevice 1.0 Control-MELCloudDevice
You are ready to go!
A short description of each function:
Get-MELCloudContextKey
This first function is the place to begin. In order to communicate with the MELCloud API and your device, you must authenticate yourself. To successfully retrieve an API-key (Mitsubishi uses the term ‘ContextKey’, so I decided to use that name), you must provide a valid username and password.
Syntax example:
Get-MELCloudContextKey -Credentials <Your_Username>
After you have provided a valid username (email address), hit Enter on your keyboard to continue. You will now be presented with a standard PowerShell credential window.
Enter your password in the password field and hit that OK button to continue.
After succsesssfully authenticated against the MELCloud service, a ContextKey and the name of the RegistredOwner, CountryName, and LanguageCode will be written to the console.
Output example:
ContextKey RegistredOwner CountryName LanguageCode
---------- -------------- ----------- ------------
<12345678912345678912345678912> <FirstName LastName> <Norway> <no>
Hint:
You must use the ContextKey in every HTTP-request, so I recommend copying the ContextKey into a variable for a more efficient use.
$Key = <YourAPIKey>
Get-MELCloudDeviceInfo
Will list all kind of technical information about your MELCloudDevice(s).
Syntax example:
Get-MELCloudDeviceInfo -ContextKey $Key
Output example:
DeviceType : 0
CanCool : True
CanHeat : True
CanDry : True
HasAutomaticFanSpeed : True
AirDirectionFunction : True
SwingFunction : True
NumberOfFanSpeeds : 5
UseTemperatureA : True
TemperatureIncrementOverride : 0
TemperatureIncrement : 0,5
MinTempCoolDry : 16,0
MaxTempCoolDry : 31,0
MinTempHeat : 10,0
MaxTempHeat : 31,0
MinTempAutomatic : 16,0
MaxTempAutomatic : 31,0
LegacyDevice : False
UnitSupportsStandbyMode : True
HasWideVane : False
#The output has been cut off due to large output
Get-MELCloudDevice
As I only own one MELCloud device, I haven’t had the opportunity to fully test and confirm that this function works 100% correct.
Will list all of your registered MELCloud devices.
Syntax example:
Get-MELCloudDevice -ContextKey $Key
Output example:
DeviceID BuildingID DeviceName MacAddress SerialNumber
-------- ---------- ---------- ---------- ------------
<DeviceID> <BuildingID> <NameOfYourDevice> <MacAddressOfYourDevice> <10-digit S/N>
Please use this function to obtain the DeviceID of your device(es).
TheDeviceID is a mandatory paramenter when using for example the Set-MELCloudDevice function. The DeviceID is (as you may already have understood), the ID of your MELCloud device. In order to fully communicate with your device, you will have to send the corresponding ID to the MELCloud platform in each HTTP-request.
I also here recommend that you put your DeviceID into a variable for easier use:
$ID = 123456
Start-MELCloudDevice
Use this function to start your selected device.
Syntax example:
Start-MELCloudDevice -DeviceID <DeviceID> -ContextKey <ContextKey>
After a successful start, the following is written to the console:
Output example:
Starting up your selected device..
Power SetTemperature SetFanSpeed
----- -------------- -----------
True 20,0 2
Please note that the default temperature is set to 20 degrees celsius and a fan speed of 2.
If you wish to change the temperature or the fan speed, this can be completed by using the Set-MELCloudDevice function.
Set-MELCloudDevice
This is probably the most useful function in this module. This badboy allows you to set different settings on your device. You can adjust the temperature, set desired fan speed, change mode among some other things.
Syntax example:
Set-MELCloudDevice -DeviceID <DeviceID> -ContextKey <ContextKey> -Temperature <"10" -" 31" degrees celsius> -FanSpeed <"1" - "5"> -VaneHorizontal <"1" - "5"> -VaneVertical <"1" to "5">`
-Mode <"Heating" or "Cooling"> -HorizontalSwing<"On" / "Off"> -VerticalSwing <"On" / "Off">
The example below sets the temperature to 21 degrees (celsius) with a fan speed of 2:
Set-MELCloud -DeviceID <DeviceID> -ContextKey <ContextKey> -Temperature <21> -FanSpeed <2> -Mode <Heating>
Please note that the Mode, Temperature and FanSpeed parameters is mandatory in each request. This due to some different (..and changing) values in the Body of the HTTP-request that all of there parameter relies on. The value increments based on each selected parameter. I just haven’t found the time to sort this one out in a different way.
Output example:
Power SetTemperature SetFanSpeed OperationMode VaneHorizontal VaneVertical
----- -------------- ----------- ------------- -------------- ------------
True 21,0 5 1 0 0
Above you see the output written to the console after you successfully have set your desired settings on your device.
FYI: OperatingMode equals 1 = Heating | OperatingMode equals 3 = Cooling.
Stop-MELCloudDevice
Allows you to shutdown your device.
Syntax example:
Stop-MELCloudDevice -DeviceID <DeviceID> -ContextKey <ContextKey>
Output example:
Shutting down your selected device..
I have choosen to to a simple Write-Host as the output in this function.
It only acts as a visual output that the function has been sent, and that your selected device will shutdown in a few moments.
If you have any questions regarding this module, encounter some problems or maybe some bugs, please drop me an e-mail at freddie@cloudpilot.no.

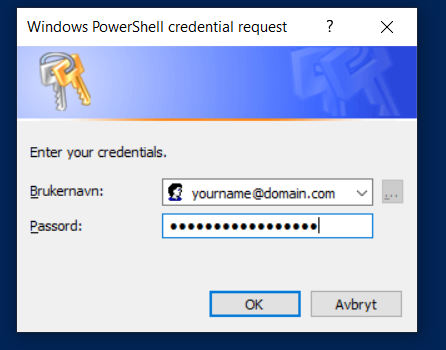
Comments