Retrieve Distinguished Name using PowerShell
Retrieve Distinguished Name(s) with the help of PowerShell
In the past few days, I’ve been spending some time in Visual Studio 2019. I am working on gaining some more knowledge in programming using C#. A side project of mine includes authenticating/communicating with Active Directory, using the LDAP API. When you walk down this road, you can`t miss beeing exposed to a LDAP object named distinguished name (DN).
Below you can see what the Microsoft Docs describes it as:
The LDAP API references an LDAP object by its distinguished name (DN). A DN is a sequence of relative distinguished names (RDN) connected by commas. An RDN is an attribute with an associated value in the form attribute=value; normally expressed in a UTF-8 string format.
You can read more about it here.
When I have time to sit down and really focus on learning new things, I dont wanna spend too much time collecting the input data I need to get the code working as the way I want.
I caught myself going back and forth in Visual Studio and my Active Directory Lab Domain Controller fiddling around in AD U&C to retrieve the DNs needed to complete my C#-code. That’s a waste of time!
So, what do you think I did? - Created a PowerShell function of course! ![]()
Get-ADDistinguishedName
function Get-ADDistinguishedName {
[CmdletBinding()]
param(
[Parameter(Mandatory = $False,
ValueFromPipeline = $False,
Position = 3,
HelpMessage = "Enter your ADUser account)")]
[Alias('UserName')]
[string[]]$ADUser,
[Parameter(Mandatory = $False,
ValueFromPipeline = $False,
HelpMessage = "Enter your ADGroup account")]
[Alias('Group')]
[string[]]$ADGroup,
[Parameter(Mandatory = $False,
ValueFromPipeline = $False,
HelpMessage = "Enter your ADComputer account")]
[Alias('Comp')]
[string[]]$ADComputer,
[Parameter(Mandatory = $False,
ValueFromPipeline = $False,
HelpMessage = "Enter your ADOrganizationalUnit account")]
[Alias('OrgU')]
[string[]]$ADOrgUnit
)
#Will import the ActiveDirectoy module if missing in current session.
If ( ! (Get-Module Activedirectory )) {
Import-Module ActiveDirectory
}
try {
if ($ADUser -ne $null) {(Get-ADUser -Identity "$ADUser").DistinguishedName}
if ($ADGroup -ne $null) {(Get-ADGroup -Identity "$ADGroup").DistinguishedName}
if ($ADComputer -ne $null) {(Get-ADComputer -Identity "$ADComputer").DistinguishedName}
if ($ADOrgUnit -ne $null) {(Get-ADOrganizationalUnit -Filter "Name -like '$ADOrgUnit'").DistinguishedName}
}
catch {
Write-Host "$PSItem" 'Please check the spelling and try again.' -ForegroundColor Yellow
}
}
Installing the module:
Copy the entire text in the code block above. Open PowerShell ISE, Visual Studio Code or your editor of choice. Paste the code and save it as a .psm1-file named Get-ADDistinguishedName.
Create a new folder named Get-ADDistinguishedName (matching your .psm1-file) and then, move your Get-ADDistinguishedName .psm1-file into the folder with the same name.
Then, move the folder containing your .psm1-file to your desired PSModulePath.
See my selected path below:
I also recommend reading the following article on how to install PowerShell modules correctly.
You have now successfully installed the function and have it available in your PowerShell console:
The following parameters is available for use:
Get the DN of a ADUser:
Get-ADDistinguishedName -ADUser <UserName>
Get the DN of a ADComputer:
Get-ADDistinguishedName -ADComputer <ComputerName>
Get the DN of a ADGroup:
Get-ADDistinguishedName -ADGroup <ADGroupName>
Get the DN of a AD Organization Unit:
Get-ADDistinguishedName -ADOrg <ADOrganizationUnitName>
Checking multiple items at once? No problem!
You start off by creating a simple array containing your items, and then, pipe the array into a ForEach-Object loop like shown below:
The result is written to the console:
The example is using the -ADOrgUnit parameter, but any available parameter can be used.
ProTip!
Instead of copying the DN from the console, you can edit the if statements so it pipes the output into clip.exe.
Example:
if ($ADComputer -ne $null) {(Get-ADComputer -Identity "$ADComputer").DistinguishedName | clip}
Note the piping to clip at the end.
What is clip.exe?
Redirects command output from the command line to the Windows clipboard. You can then paste this text output into other programs.
Taken from here.
Please note that even nothing is written to the console, the function is working as intended. If you, for example, open Notepad and press Ctrl + V (or right-click and select Paste), the DN of the object comes to show. No more waisting time by highlighting the text and selecting copy ![]()

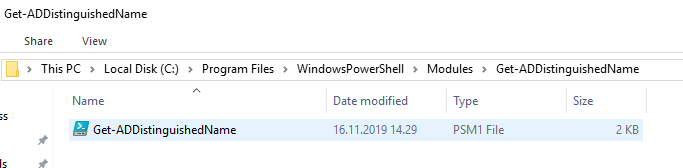
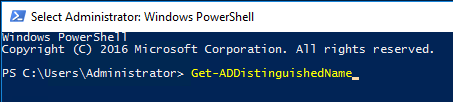
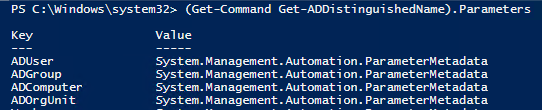






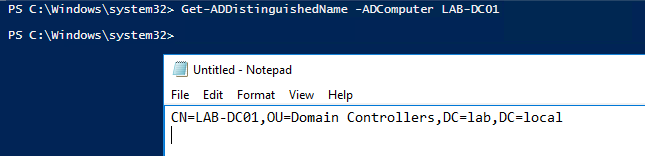
Comments